Shortcut Keys Reference
For use on the desktop, keyboard and mouse shortcuts are provided for navigation controls, most items in the context menu, and a few other controls. To access a reference panel of shortcuts in your GraphXR project space, click the Shortcut icon located at the lower left of the browser window.
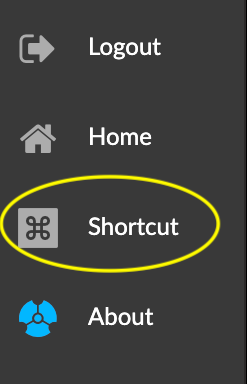
Desktop Shortcut Keys
Action | Shortcut Keys | Description | Function |
|---|---|---|---|
Pan | Left mouse click drag or | Pan right, left, up or down. | Navigation |
Zoom | mouse scroll or | Drag up to zoom in, down to zoom out | Navigation |
Fast zoom | Ctrl+mouse scroll | Scroll up for fast zoom in and down for zoom out. | Navigation |
Rotate (Manual) | Right mouse click drag or | Right-click drag on empty space to rotate right, left, up or down, centered on a selection, or the center of all nodes if no data are selected. | Navigation |
Orbit (Automatic) | x-axis: Ctrl+Alt+Shift+O | Toggle to automatically orbit or stop orbiting around the x- y- or z- axis. | Navigation |
Stepwise Move | Arrow key click (right, left, up, or down) | Move all the data a step right, left, up, or down. | Navigation |
Reset view | alt+shift+R | Reset entire view to the center of the graph. | Navigation |
Show info | left mouse double click or | Displays the information window for a selected node. | Information |
Hide menu | Esc | Hides a panel (i.e. Project, Table, etc.) or information window. | Information |
Full Screen | Ctrl+F | Enter full screen mode. Press Esc to exit full screen. | Navigation |
Select all nodes | Ctrl+A | Select all visible nodes. | Selection |
Deselect all nodes | Alt+A (option+A) or | Deselect all visible nodes. | Selection |
Select a node or nodes | Left mouse click or | Select one or more nodes. | Selection |
Center on a node | C+Left mouse double click | Selects and centers the view on a single node. | Selection & Navigation |
Add a node or nodes to a selection | Ctrl+Left mouse click or | Add one or more nodes to a selection. | Selection |
Subtract a node or nodes | Alt+Left mouse click or | Remove one or more nodes from a selection. | Selection |
Drag selection | Left mouse click drag | Drag (and pin) selected nodes and edges to a different position in the graph space. | Selection |
Select Orphan (Floating) Nodes | Shift+D | Select all nodes that have no connected edges. | Selection |
Invert selection | I or Shift+I | Toggle to select nodes not currently selected. | Selection |
Expand | Ctrl+X | Display a dialog to pull nodes connected to the selected nodes based on relationships from the project’s Neo4j database. | Selection & Import |
Leaf Trimming | Ctrl+L | Collapse nodes with only one connection to a single node. Enter the shortcut key again to restore trimmed nodes. | Selection & Editing |
Pin or Release | Ctrl+P | Toggle to pin, or release pinning of selected nodes. | Selection |
Delete selection | Del or backspace | Deletes selected nodes and edges. | Selection & Editing |
Clear graph | Ctrl + Shift + C | Remove all data from the graph space. | Selection & Editing |
Undo | Ctrl+Z | Undo any number of Delete or Clear actions. | Editing |
