Saving or Loading Snapshots
Snapshots let you save a set of up to ten (10) graph states in memory, and re-load any of these saved graph states whenever you want.The Snapshots window floats conveniently in the graph space. You can move it anywhere in the space, and take a snapshot at any time without opening a special panel.
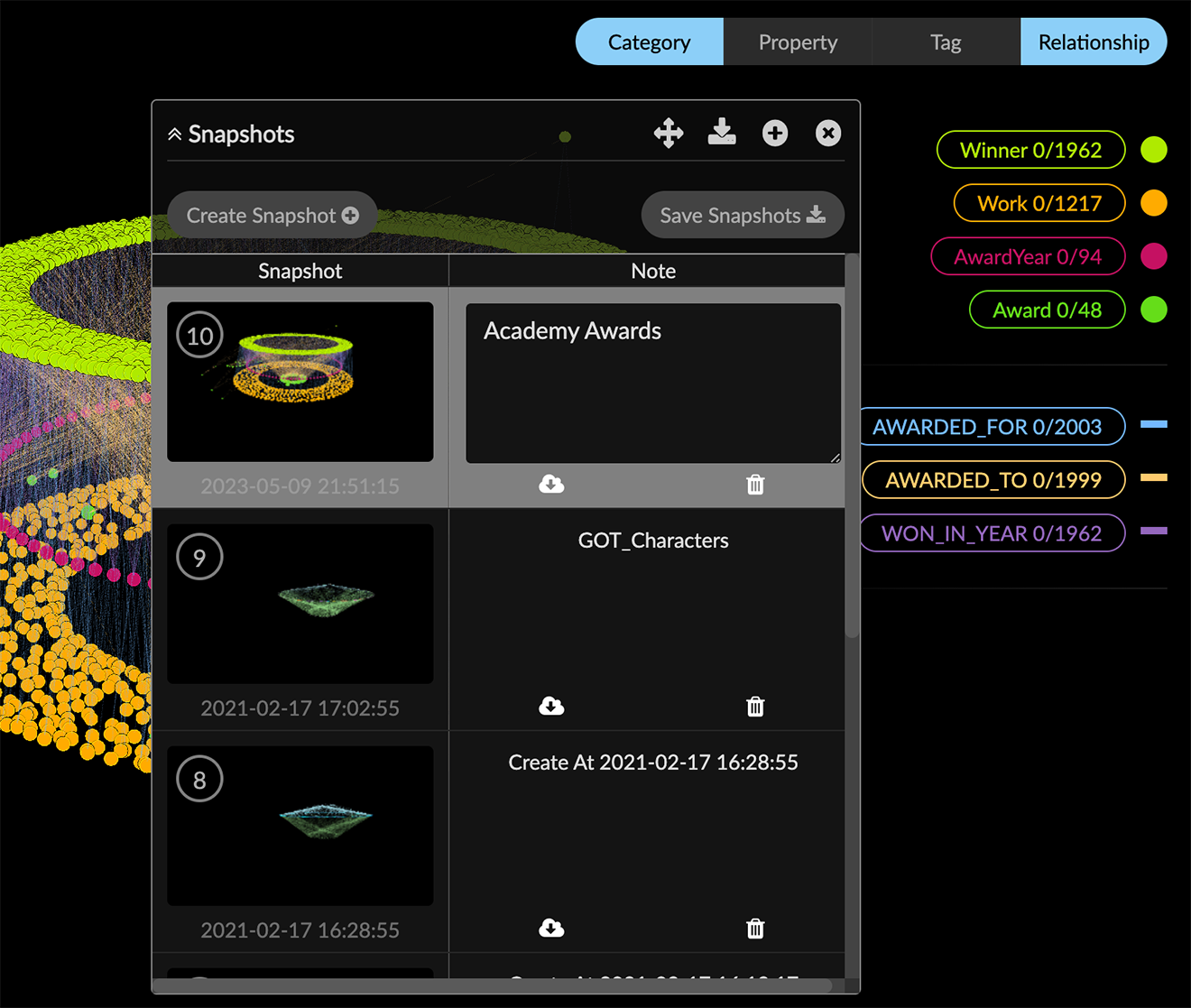
In the expanded SnapShots window you can:
Click Create Snapshot to add to your set.
Click Save Snapshots to save the entire set. GraphXR saves the set of snapshots to a file of the form: kineviz-graphxr-snapshots YYYY-MM-DD HH-MM-SS.graphxrsnapshots.
Click a snapshot’s Trash can icon to delete the snapshot.
Click a snapshot’s Cloud icon to load the snapshot.
Edit a snapshot’s description in its Note field.
To save space, you can use controls on the Snapshots title bar to create and save snapshots.

IMPORTANT: When you exit or log out, any snapshots you created in the session are deleted. Be sure to use Save Snapshots to save your set of snapshots before you exit the project space.
Creating Snapshots
When you create a new snapshot it is added to the top of the snapshot list. Each snapshot includes a number, thumbnail image, timestamp, and Note field where you can add descriptive text.
To create snapshots:
Go to the Settings tab in the Project pane, and click the Show Snapshot checkbox.
The title bar for the Snapshots window appears at the top right, near the Legend.
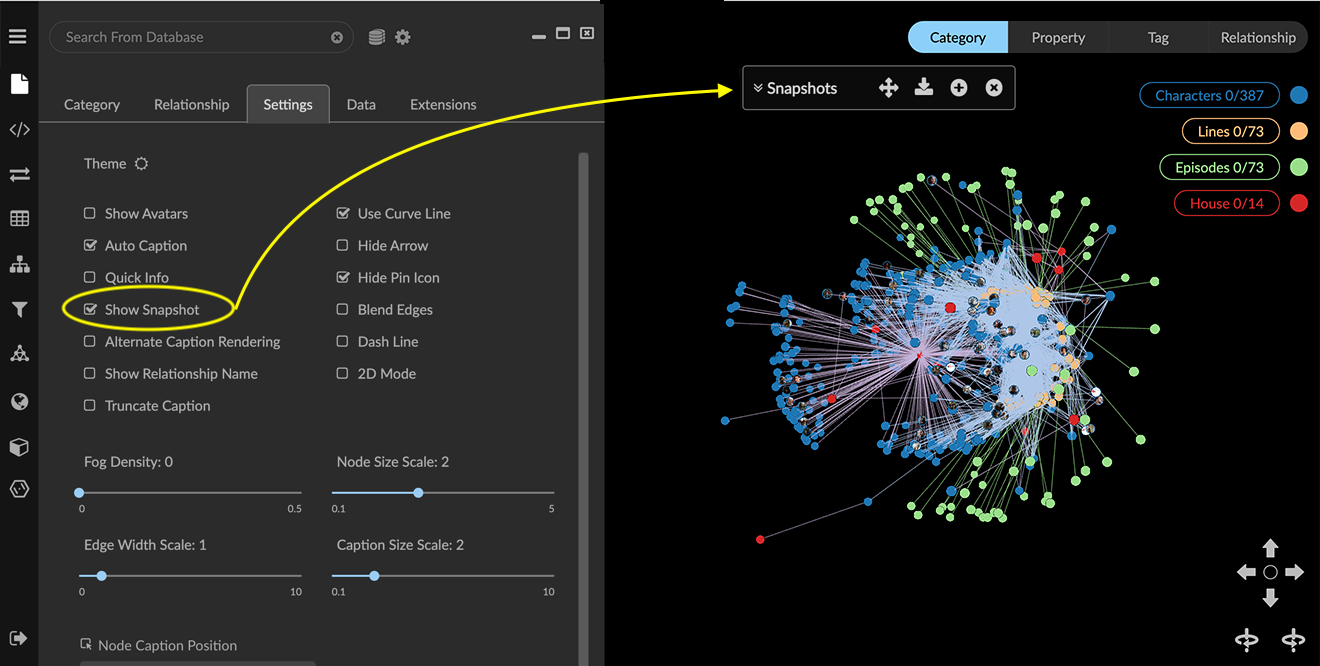
Click the + (plus) icon in the title bar to take a snapshot.
A message indicates that an nth snapshot has been successfully taken.Click the arrows next to the Snapshots title to expand the window and display your snapshots.
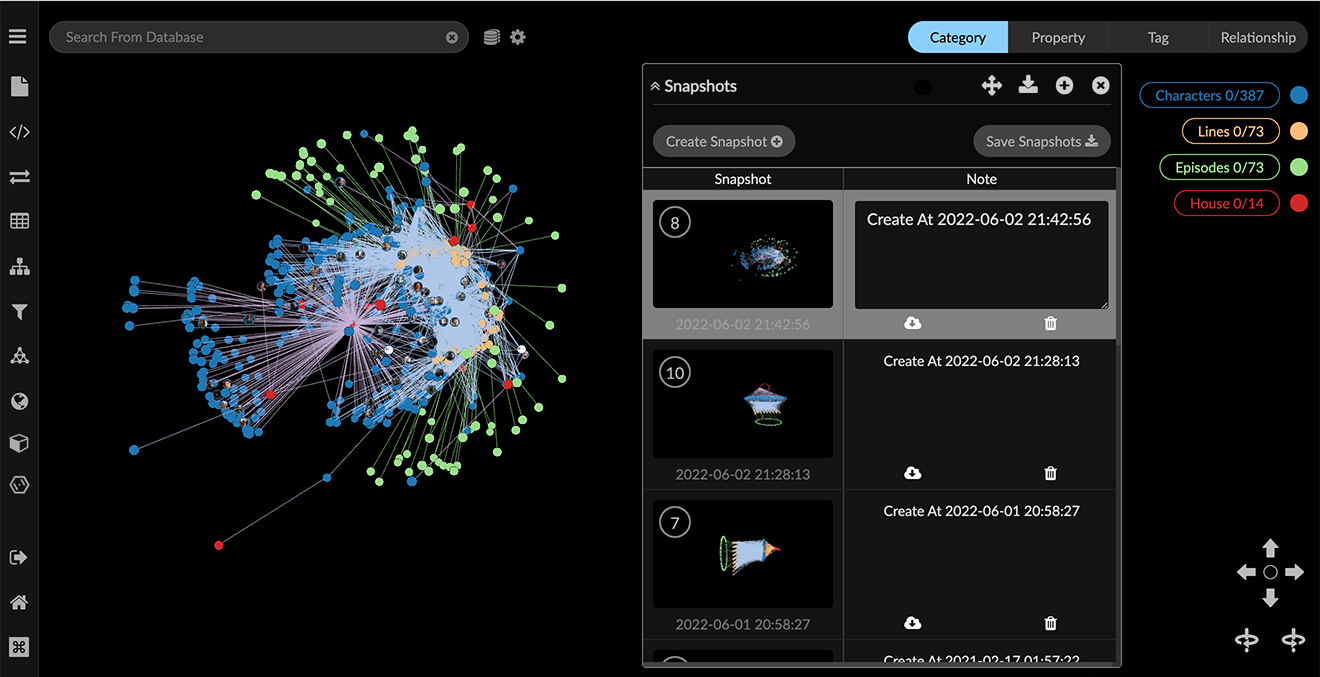
Saving a Snapshot archive
When you exit or log out of a project, any existing snapshots are deleted. You should save your set of snapshots before you exit the project space, but you can save your collection of snapshots at any time. Doing so exports a compressed archive (.ZIP) file that contains each snapshot. You can then re-load the entire archived set simply by drag and drop.
To save a snapshot archive:
Click the Save Snapshots button in the expanded Snapshots window
ORClick the download icon on the unexpanded Snapshots title bar.

Loading a snapshot archive
To load a saved snapshot archive:
Open a GraphXR project.
Navigate to a snapshot archive file, and drag and drop it on your project's graph space.
The set of snapshots appear in the Snapshots window, and the most recent snapshot is loaded to the graph space. You can load any of the snapshots in the set as your new starting point.
