Navigating the Graph
To navigate the graph on the desktop:
Use mouse controls, GUI navigation, and/or keyboard shortcuts to pan, rotate, and zoom in and out of the view, enter full screen mode, and display information windows.
Use Center To and Fly Out from the contextual right-click menu or toolbar to reposition your view of the graph.
Use full-text keyword search on properties of the graph data to search for nodes and center the graph on them.
Open a Table to search for and center on one or more nodes or edges and optionally, select the data.
Navigation controls center either on on all the data or on selected data. For example, if you left-click to select several nodes and then rotate the view, the center of rotation will be at the center of the selected group of nodes. Selection options are covered in Selecting Graph Data.
Navigating with mouse controls or shortcut keys
You can use mouse and/or keyboard shortcuts to pan, rotate, and zoom in and out of the view, enter full screen mode, and display information windows. You can also use the mouse to operate GraphXR’s GUI navigation controls. The following table lists mouse navigation controls and their keyboard shortcuts.
Action | Mouse Control | Description | Function |
|---|---|---|---|
Pan | Left mouse click drag or | Pan right, left, up or down. | Navigation |
Zoom | mouse scroll or | Drag up to zoom in, down to zoom out | Navigation |
Fast Zoom | Ctrl+left mouse click drag | Faster zoom: drag up to zoom in, down to zoom out | |
Rotate (Manual) | Right mouse click drag or | Rotate right, left, up or down, centered on a selection, or the center of all nodes. | Navigation |
Rotate (Automatic) | Ctrl+O | Toggle to rotate all data continuously around a selected center, or stop rotating. | Navigation |
Stepwise Move | Arrow key click (right, left, up, or down) | Move all the data a step right, left, up, or down. | Navigation |
Reset view | Alt+Shift+R | Reset entire view to the center of the graph. | Navigation |
Show info | Ctrl+I or | Displays the information window for a selected node or edge. | Information |
Hide menu | Esc | Hides a panel (i.e. Project, Table, etc.) and/or information window. | Information |
Full Screen | Ctrl+F | Enter full screen mode. Press Esc to exit full screen. | Navigation |
Center on a node | c+double-left click | Selects a node, centers the graph on it, and displays its information window. |
To display shortcut keys reference:
In a project’s graph space, click the Shortcut Key icon located at the lower left of the browser window. Click the icon again to hide the reference window.
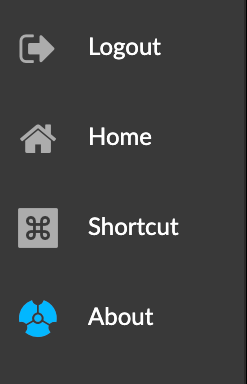
Navigating with Fly Out and Center To
The Fly Out and Center To icons on the context toolbar let you reposition your view of the graph. Both tools are also available in the floating right-click context menu.
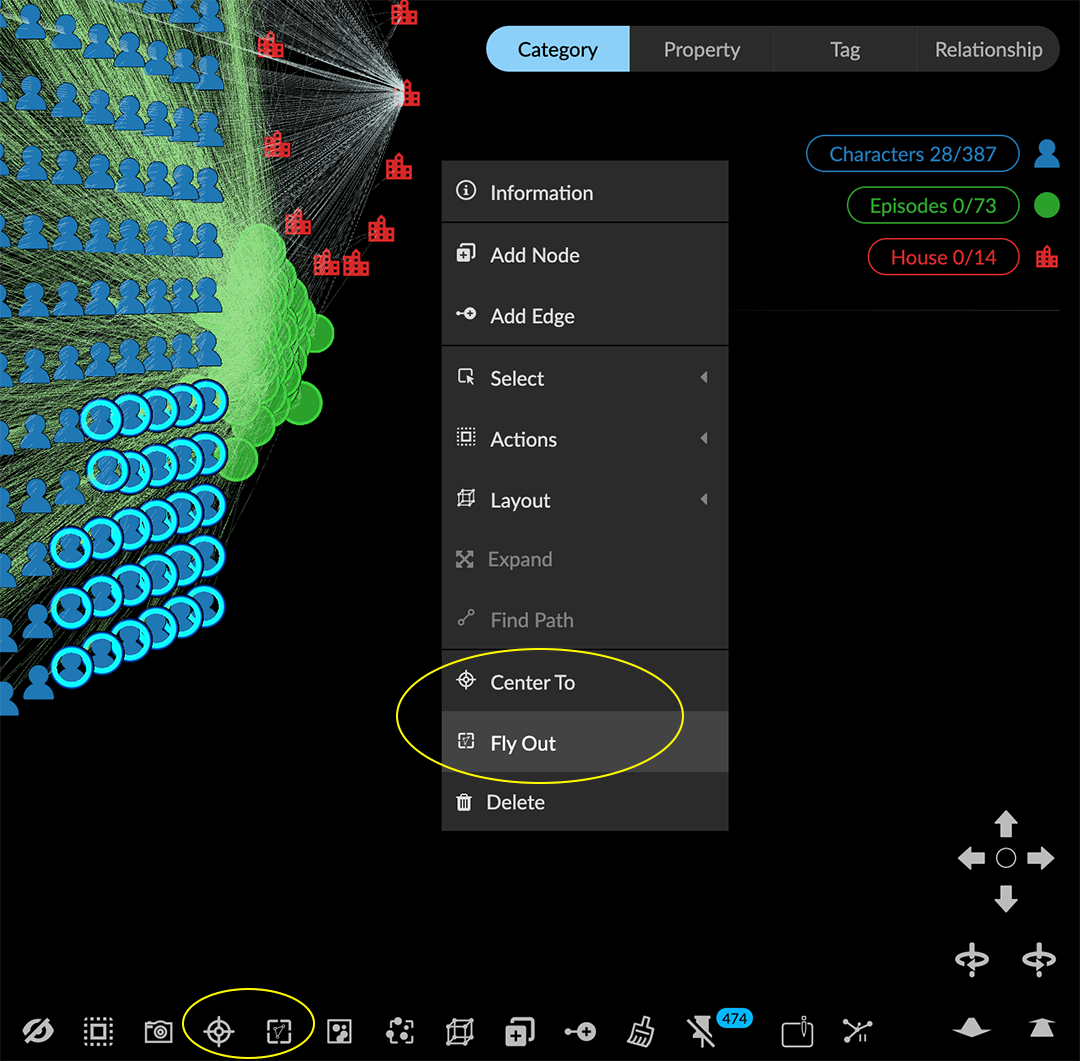
Right-click and select Fly Out, or click the Fly Out toolbar icon to display all the graph data centered in your browser window. This is equivalent to clicking the Reset circle in the GUI navigation controls.
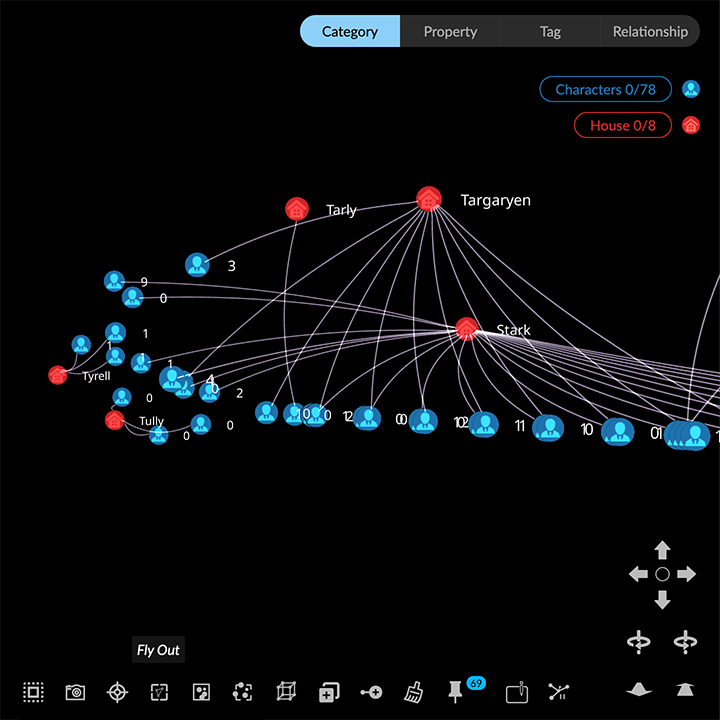
Right-click and select Center To, or click the Center To toolbar icon to zoom in to a view of the data centered on a selected node or nodes.
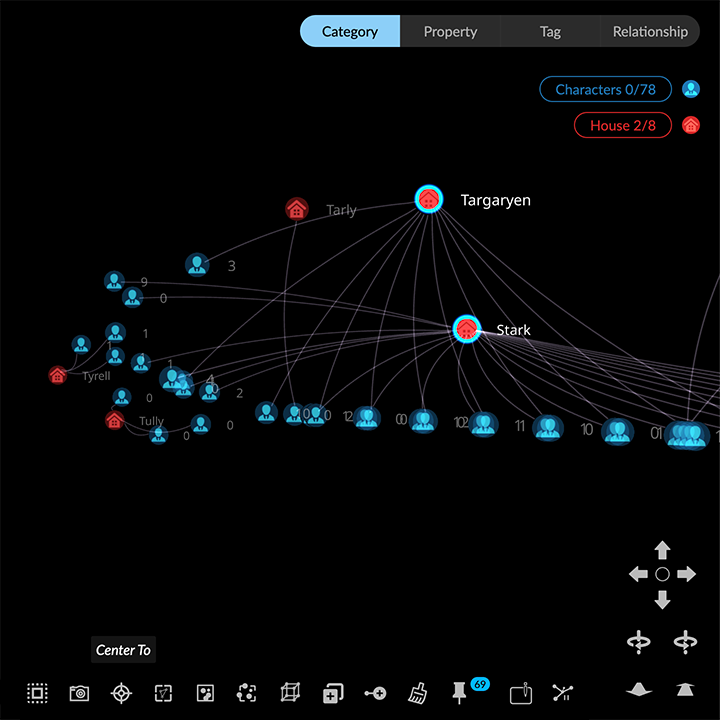
Navigating using a keyword search
You can use full-text keyword search on properties of nodes in the graph to select and center the graph on one or more nodes.
To locate a node using a keyword search:
Click the icon to the right of the search bar at the top of the graph space to toggle to Search From Graph.
Enter a search term. For example, “win” to find a character named “Wind”.
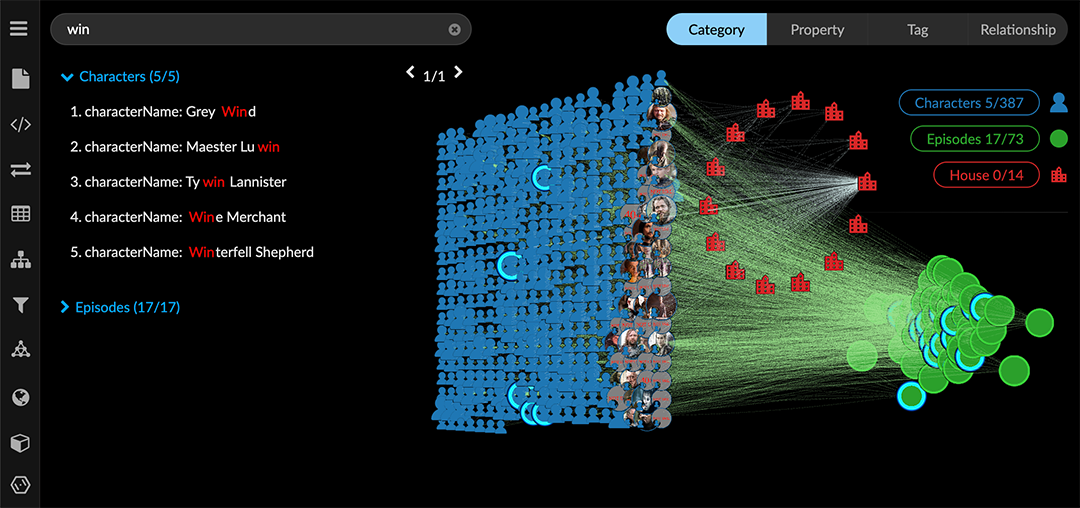
As you enter the term, all nodes with property values matching the search term are selected. A list by category and node of matching results appears below the search bar. The example search returned several matching Character nodes, one of which is the one we want.
On the list, click the number at the left to select that node and center it in the graph space.
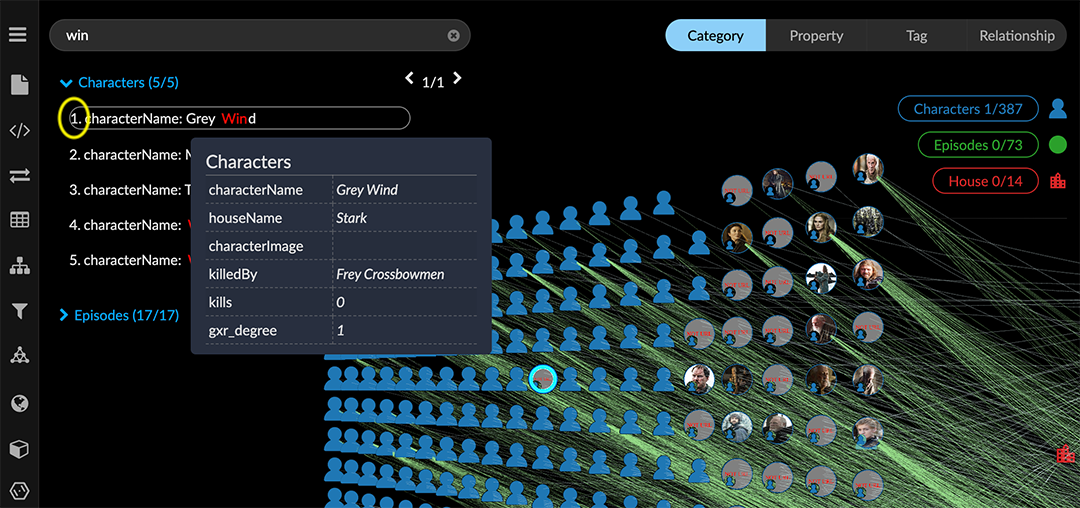
You can roll over any individual result to display a quick information panel with more details.
Navigating using a Table
You can search a table of the nodes of a given category or edges of a relationship, then either select all the returned results, or click on one of the rows to center the graph on that node or edge.
To navigate to a node or edge from a table:
Click Table in the Main Menu.
In the Table panel's Category tab, click a category to display a table of its nodes in the graph.
OR
In the Table panel's Relationship tab, click a relationship name to display a table of its edges in the graph.Enter a search term in the Search field.
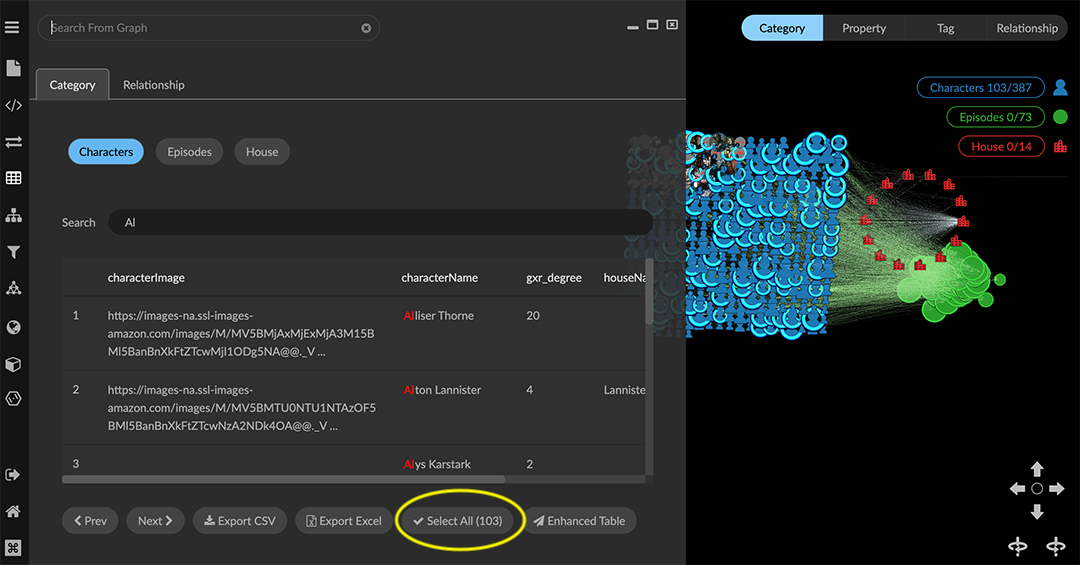
You can
• Click Select All to select all the search results.
• Click the table row for the node (or edge) to center the graph on it (but not select it).
In a table, property values are shown as columns in alphabetical order by property name. Use the horizontal scroll bar to see all the property values returned by the search.
