Selecting Graph Data
To select graph data you can use:
Desktop mouse and keyboard controls. See Desktop selection for a reference table of available controls.
List items in the legend for categories, relationships, properties or tags.
Contextual toolbar icons and/or the floating right-click menu and its Select submenu options.
You can also Filter data by any continuous (numerical) or categorical (string) property. Continuous data includes numerical, date and time, and latitude, or longitude values.
Selecting using Mouse and Keyboard Controls or Shortcut Keys
Familiar combined mouse and keyboard controls or keyboard shortcuts let you select nodes or groups of nodes, and to add or subtract from your selection.
For example:
To select a node or edge left-click on it.
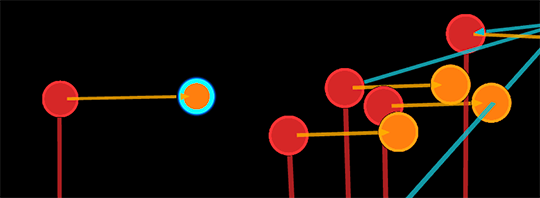
To add a single node to a selection, control+left click on it.
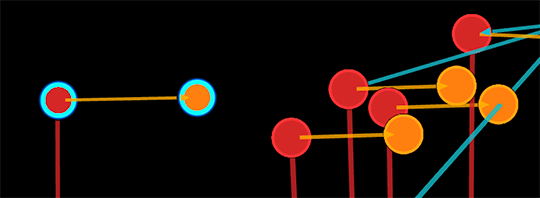
To add more than one node at a time, control+left click+drag on the nodes.
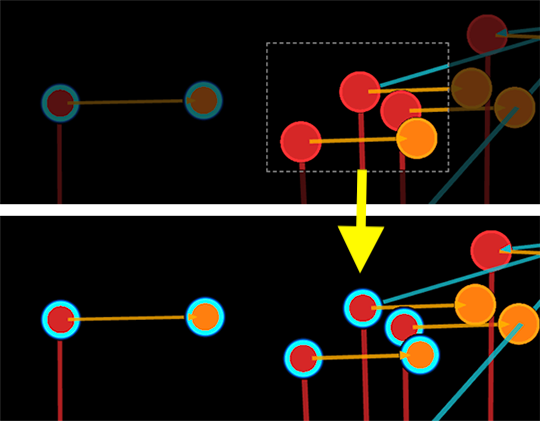
Once selected, you can use left mouse click drag to move selected data in the project space.
Desktop Selection Reference
For selecting data on the desktop, the following mouse and keyboard controls or shortcuts are provided.
Action | Mouse Controls or | Description | Function |
|---|---|---|---|
Select all nodes | Ctrl+A | Select all nodes currently in the graph space. | Select |
Deselect all nodes | Alt+A (Option+A) or | Deselect all visible nodes. | Select |
Select a node or nodes | Left mouse click or | Select one or more nodes. | Select |
Add a node or nodes to a selection | Ctrl+Left mouse click or | Add one or more nodes to a selection. | Select |
Subtract a node or nodes | Alt+Left mouse click or | Remove one or more nodes from a selection. | Select |
Drag selection | Left mouse click drag | Drag selected nodes and edges in the graph space. | Select |
Select Floating (Orphan) Nodes | Shift+D | Select nodes with no connection to any other node. | Select |
Invert selection | I or Shift+I | Toggle to select nodes not currently selected. | Select |
Pin or Release | Ctrl+P | Toggle to pin (or release pinning) of selected nodes to a location in the graph space. | Select & Navigate |
Expand | Ctrl+X | Pull nodes connected to selected nodes from a project’s connected Neo4j database. | Select & Import |
Leaf Trimming | Ctrl+L | Toggle to temporarily collapse into one node (or restore) the nodes in a selection that are connected by only one edge. | Select & Hide |
Delete selection | del or backspace | Delete selected nodes and edges. | Select & Edit |
Clear graph | Ctrl+Shift+C | Remove all data from the graph space. | Edit |
Undo | Ctrl+Z | Immediately undo a Delete or Clear action. | Edit |
In a GraphXR project, click the Shortcut icon at the lower left of the browser window to display a reference card for desktop controls and shortcuts.
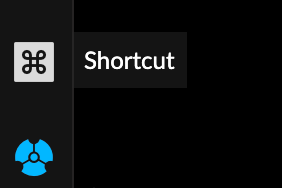
Selecting Nodes or Edges using the Legend
You can click any list items in the Legend to select all nodes of a category or tag, edges of a relationship, or to select nodes or edges that include one or more listed values of a property. List items display in a bubble that includes the label, the number of nodes, edges, or entities with a specific value, and the number of entities currently selected. The list is displayed in descending order of the amount of data: items with the most data appear at the top of a list.
You can control+click to select or deselect more than one list item at a time.
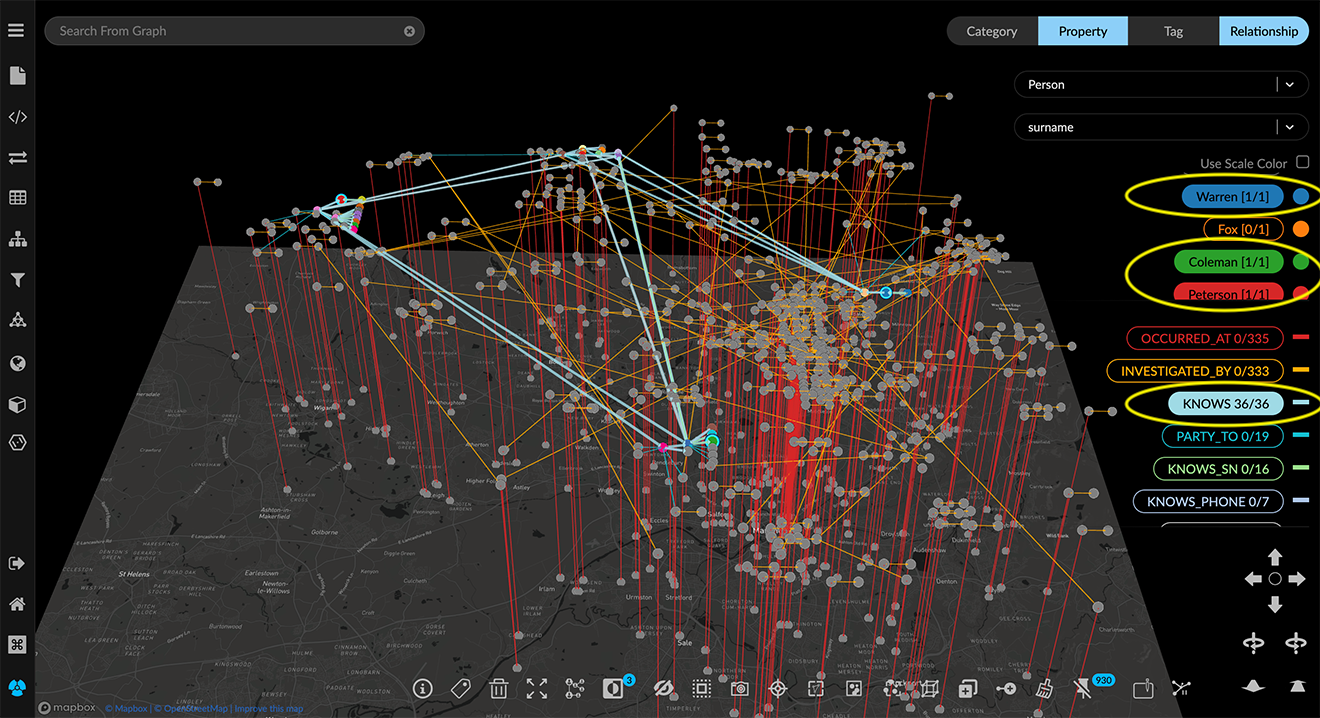
Selecting Nodes by Category, Tag, or Property value
To select nodes using the Legend:
On the Legend, click the Category, Tag, or Property tab to display the list of labels.
For a Category or Tag, find the labeled item, and click its bubble to select its data. Use ctrl+left click to select more than one list item.
OR
For a Property, select the category name, then the property name from the menus. The list displays the values available for that category and property, along with the number of nodes with each value. Click a list bubble to select its data. Use ctrl+left click to select more than one item.
Selecting Edges by Relationship
To select edges using the Legend:
On the Legend, click the Relationship tab to display the list of relationships in the graph. Relationship labels are listed below categories, properties, or tags, if one of those tabs is also selected.
Click the bubble for the relationship name to select all its edges. Use ctrl+left click to select more than one relationship.
Selecting using Toolbar icons
Icons in the contextual toolbar (or their associated shortcuts) provide a one-click method to select or deselect data.
Click Inverse (I or Shift+I) to switch a selection to the visible nodes not currently selected. The badge on the toolbar icon shows how many nodes are currently selected. Inverse is often used along with the Hide /Unhide Selection tool to simplify a complex graph by temporarily removing data that is not of immediate interest.
Click Select Visible Nodes (Ctrl+A) or right-click and choose Select> All Nodes to select all nodes currently visible in the graph space.

Selecting using the right-click menu
The floating contextual right-click menu and its Select submenu lets you select or deselect data quickly. Except for Trace Neighbor, all toolbar selection functions are available.
The right-click menu’s Select submenu provides a variety of one-click selection options.
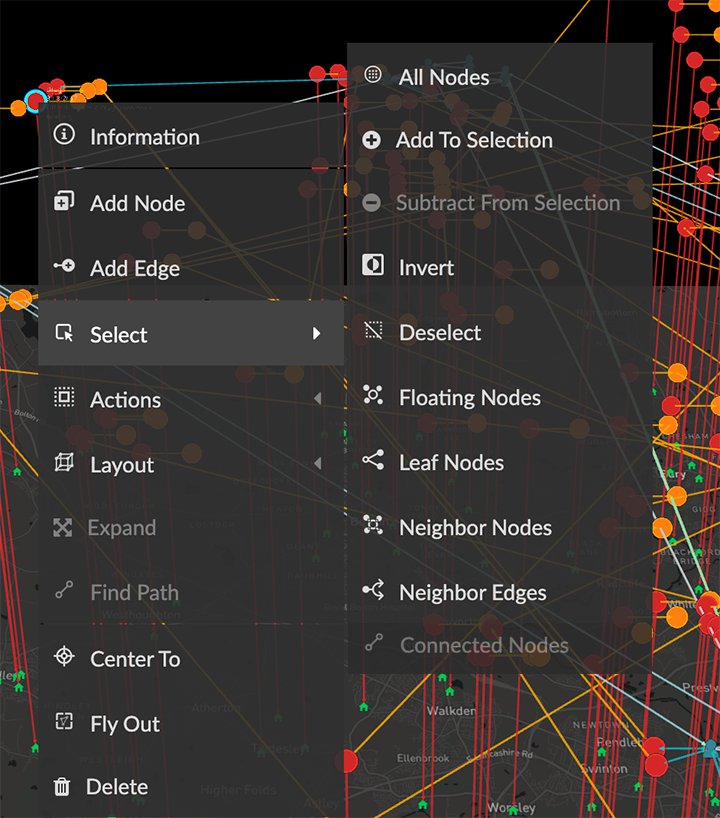
You can use:
All Nodes to select all currently visible nodes in the graph space. (Or use the Select Visible Nodes toolbar icon or Ctrl +A.)
Add to Selection or Subtract from Selection to add or subtract nodes you select using mouse controls to an existing selection.
Invert to select all the nodes not in the current selection. (Or use the Inverse toolbar icon or I or Shift + I.)
Deselect to deselect all the nodes in a current selection. (Or double-click on an empty area of the graph.
Floating Nodes to select all the nodes that have no connected edges. (Shift + D)
Leaf Nodes to select all the nodes that have just one connected edge.
Neighbor Nodes to select additional nodes one edge away from selected nodes.
Neighbor Edges to select all the edges connected to a selection of nodes.
Connected Nodes to select all the nodes connected to a selection of edges.
Selecting paths and subgraphs
Using Find Path
The right-click context menu includes Find Path which highlights and selects the nodes and edges that create a path between two nodes that you select. You can also find paths using the Algorithm panel and Path Finding tab, but the simplified one-click Find Path function is often sufficient.
To find a path between two nodes:
Click to select the first node, then ctrl-click to add the second node to the selection.
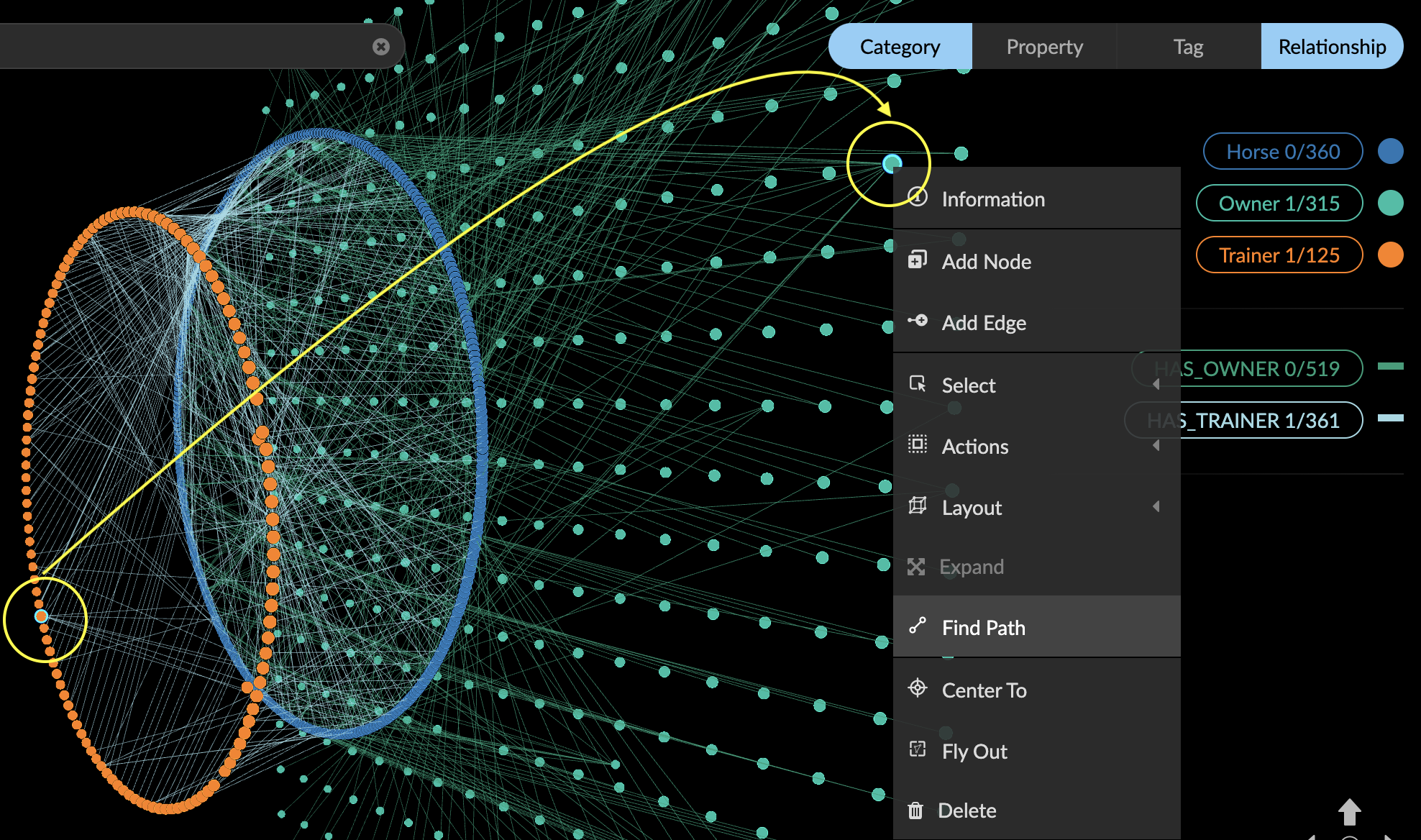
Right-click, and choose Find Path.
The nodes and edges that connect the two selected nodes are now selected.To isolate the path subgraph, right click and choose Select>Invert (or use Ctrl +I )to select nodes and edges not on the path.
Now right-click and choose Actions>Hide (or use the Hide Selection toolbar icon) to temporarily hide the data not on the path.
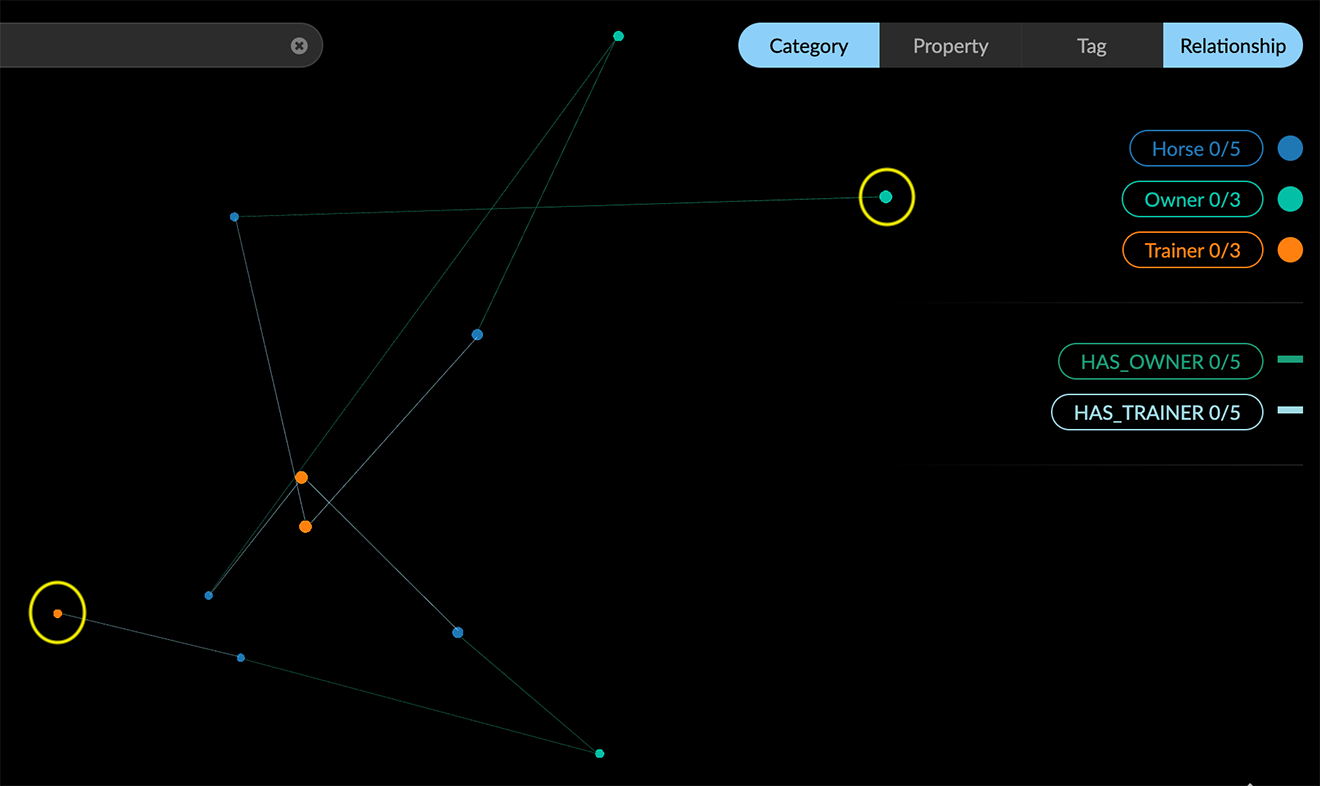
Now that you have the path subgraph isolated you can:
- Select the visible data, and Tag it.
- Save a view and/or a snapshot.
Isolating a subgraph with Trace Neighbor and Select Visible Nodes
The Trace Neighbor tool enables you to highlight specific subgraphs in the data. Starting from selected source nodes you can highlight additional connected nodes which are a specific number of hops (or edges) away. You can select one or more source nodes in the graph space, or use the Legend lists to select nodes of one or more categories, or nodes with specific property values.
Once a subgraph has been highlighted, you can use the Select Visible Nodes tool to select its nodes and edges for further investigation, then use the Inverse and Hide Selection or Delete tools to temporarily hide or permanently delete data not in the subgraph.
When Trace Neighbor is not invoked, Select Visible Nodes selects all nodes in the graph, similar to the shortcut Ctrl+A.
To isolate a subgraph using Trace Neighbor:
Select one or more nodes in the graph. In this example, in the Property list in the Legend we select nodes with specific surname property values attached to Person nodes.
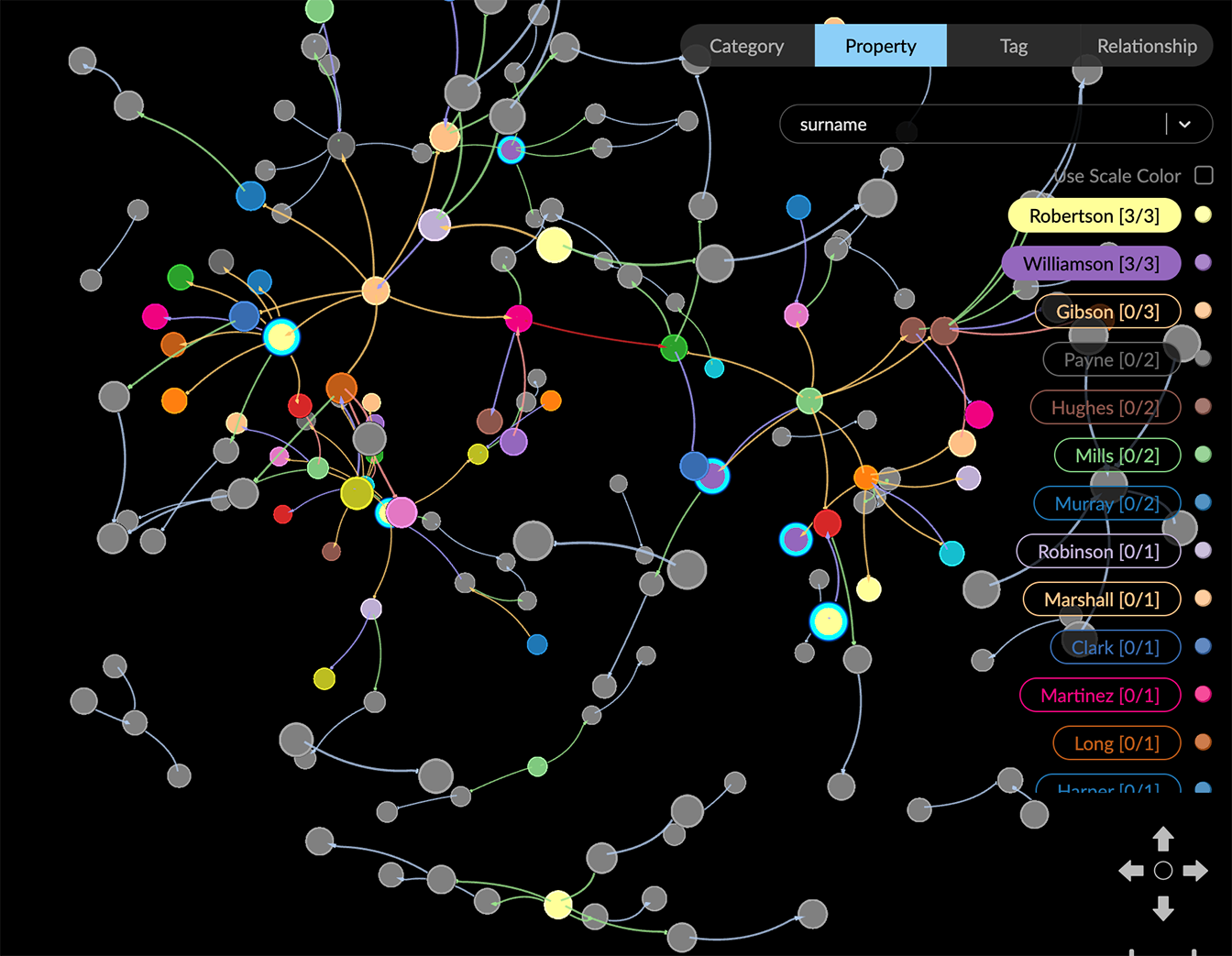
Click the Trace Neighbor tool. A slider displays showing the number of connections or hops from the selected nodes that exist in the graph. All the rest of the data is now dimmed (that is, not visible).
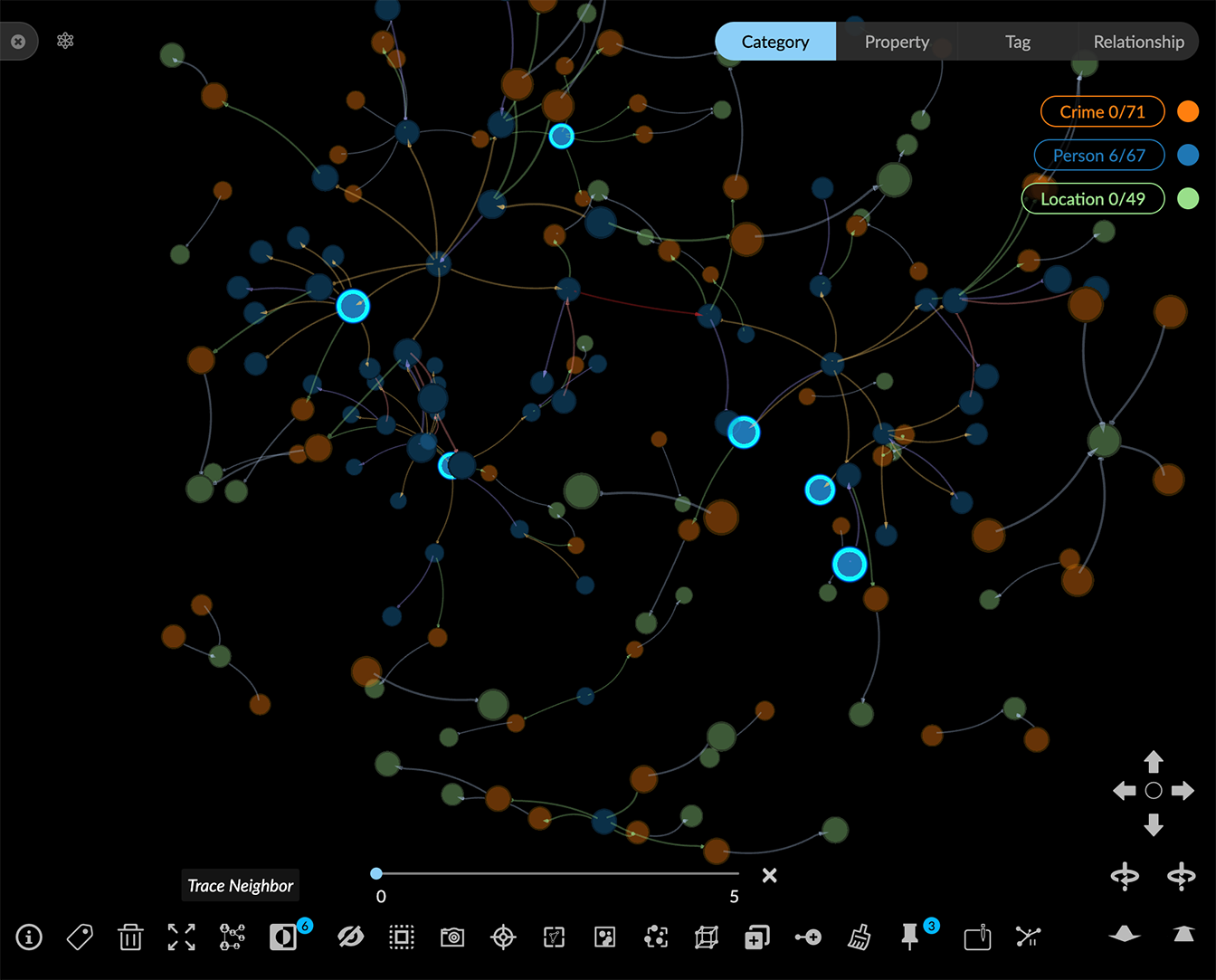
Use the slider to highlight the nodes and edges that number of hops away from the source nodes.
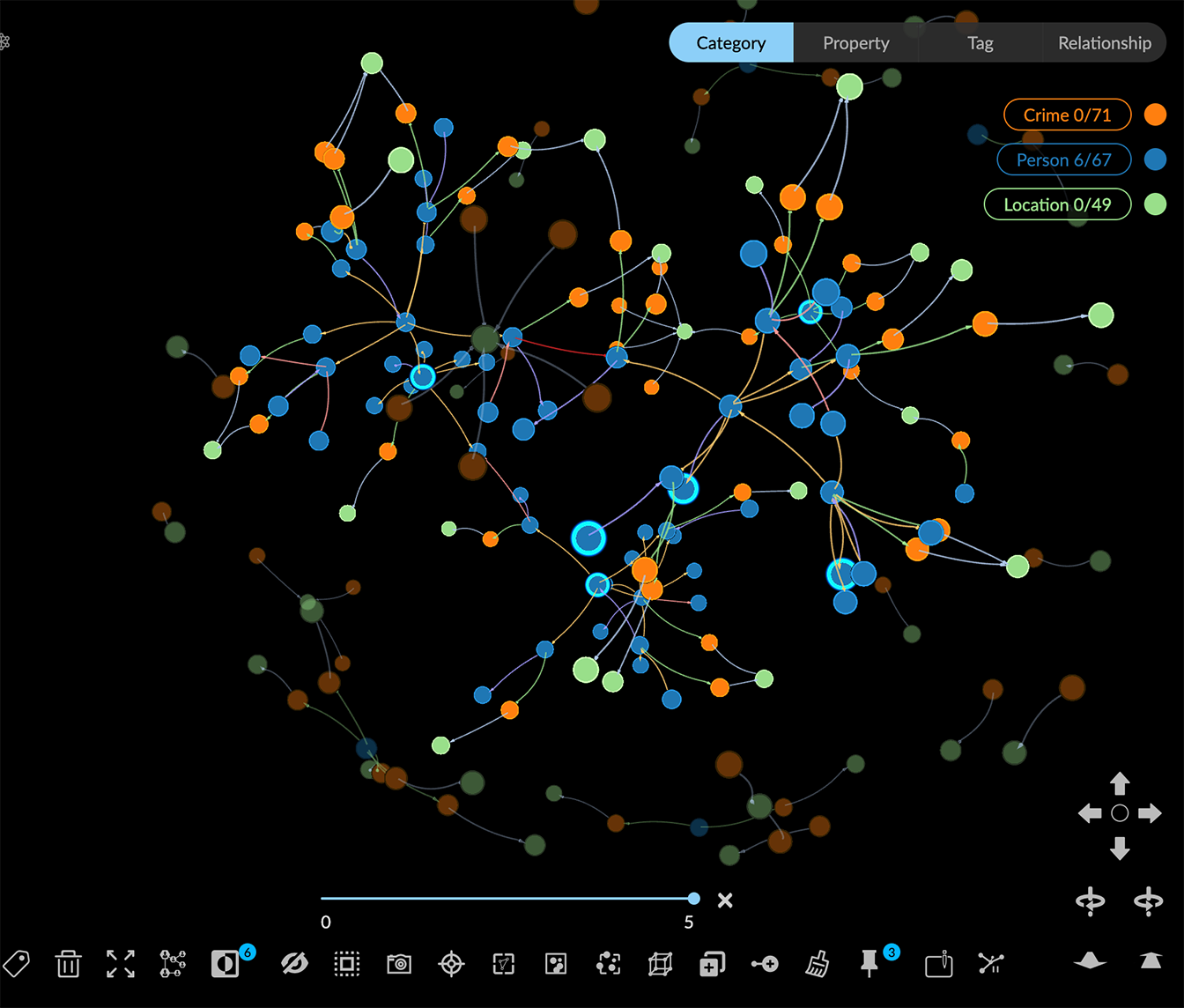
Click the Select Visible Nodes toolbar icon to select the highlighted nodes.
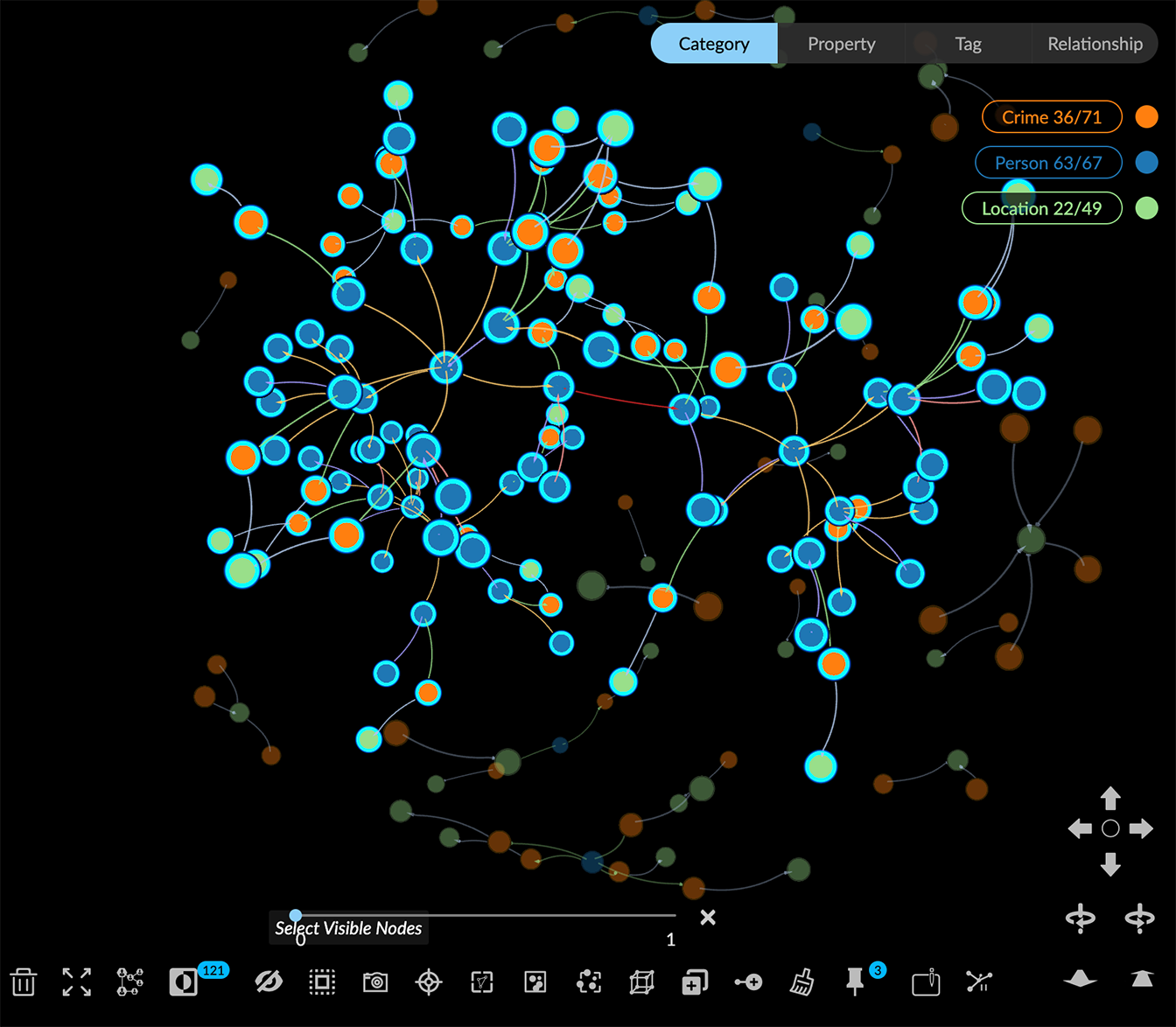
Now save a Snapshot so you can revert if needed.
Isolate the selected subgraph for further exploration. Click Inverse to select all the nodes that aren’t in the subgraph.
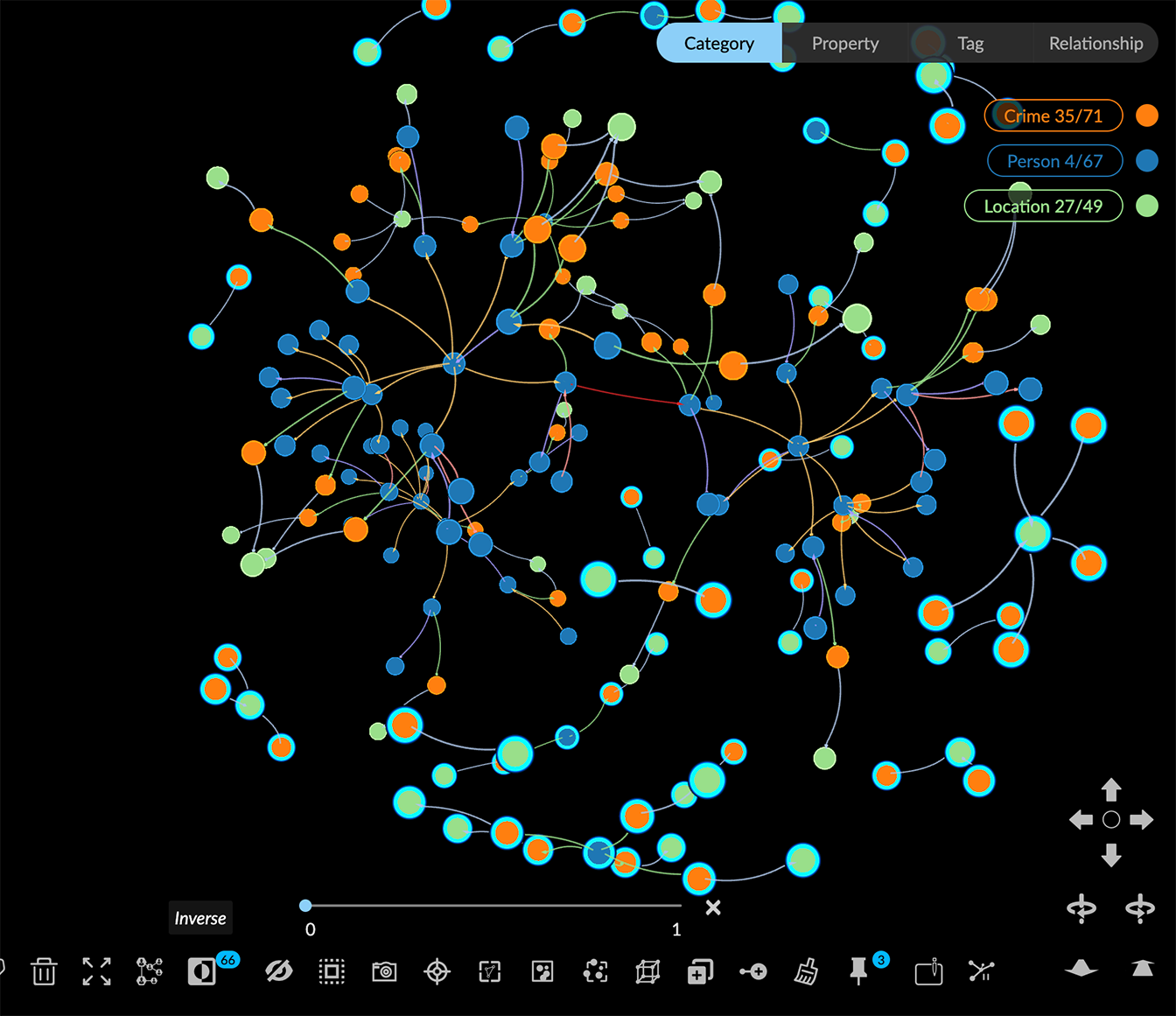
Click the Hide, or Delete tools to remove those nodes.
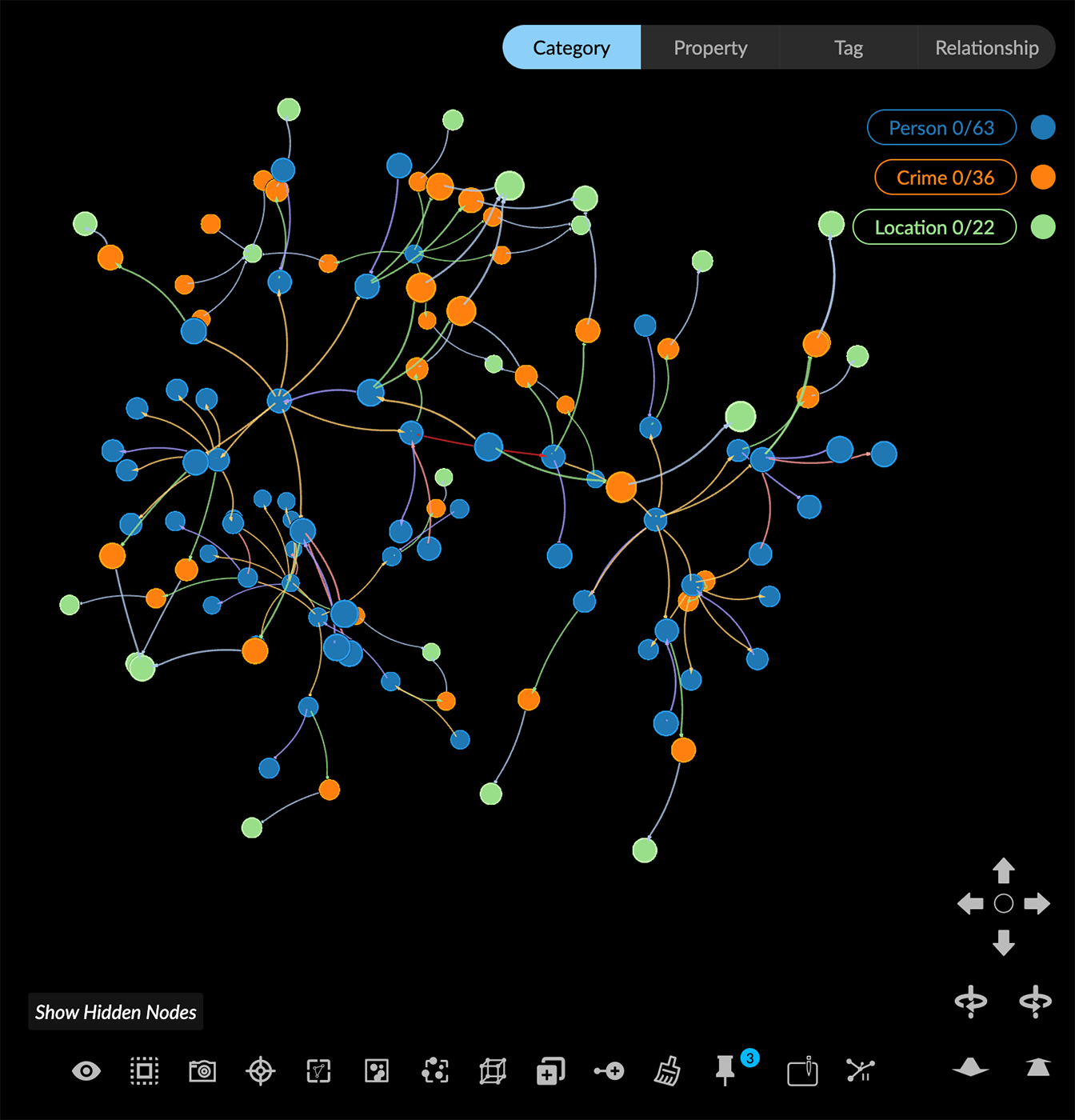
To save the subgraph, you can Tag your selection, and save a view and/or take another snapshot, and export your snapshot archive.
